How To connect Brother printer to wi-fi?
In the era of seamless connectivity, printers have evolved beyond their traditional wired constraints to embrace the wireless revolution. Connecting your printer via Wi-Fi® not only enhances convenience but also allows for a more flexible and efficient printing experience. In this detailed guide, we will explore the various Wi-Fi connection methods available, including Wireless Direct, Infrastructure Mode, WPS (Wi-Fi Protected Setup™), and Ad-hoc Mode. By the end of this journey, you'll be equipped with the knowledge to navigate the wireless landscape and establish a connection that suits your needs.
Wireless Direct
Setting Up Wireless Direct Printing: Step-by-Step Guide
Step 1: Access Printer Settings
Turn on your printer and navigate to the settings menu using the control panel or display screen.
Step 2: Activate Wireless Direct
Look for the Wireless Direct or Wi-Fi Direct option in the settings menu. Activate this feature to enable the printer to create its own wireless network.
Step 3: Note Network Name and Password
Once Wireless Direct is activated, note the network name (SSID) of the printer's network and the password if required. This information will be used to connect devices.
Step 4: Connect Devices to Printer
Navigate to the Wi-Fi settings on your computer, tablet, or smartphone. Look for available networks and select the printer's network from the list.
Step 5: Enter Password (if required)
If prompted, enter the password associated with the printer's network. This password is typically provided in the printer's settings.
Step 6: Confirmation
Once the connection is established, you will see a confirmation message on your device indicating a successful connection to the printer's network.
Step 7: Start Printing
Open the document or image you want to print on your device and select the printer. Initiate the print job, and the printer will process the commands directly from your device.
Infrastructure Mode
Setting Up Infrastructure Mode: Step-by-Step Guide
Step 1: Access Printer Settings
Power on your printer and navigate to the settings menu using the control panel or display screen.
Step 2: Activate Infrastructure Mode
Look for the Infrastructure Mode or Wi-Fi settings in the printer menu. Activate this mode to configure the printer to connect to an existing Wi-Fi network.
Step 3: Select Wi-Fi Network
Choose the Wi-Fi network to which the printer will connect. This should be the same network that your devices are connected to.
Step 4: Enter Wi-Fi Password
Input the Wi-Fi network's password when prompted. This step ensures secure authentication for the printer to join the shared network.
Step 5: Confirmation
Once the printer successfully connects to the Wi-Fi network, a confirmation message or indicator on the display screen will notify you.
Step 6: Discover Printer on Devices
On your connected devices (computers, smartphones, or tablets), open the list of available printers. The printer configured in Infrastructure Mode should be discoverable.
Step 7: Start Printing
Select the printer on your device and initiate the print job. The printer processes the print commands sent from the connected device within the shared Wi-Fi network.
WPS (Wi-Fi Protected Setup™)
Setting Up WPS: Step-by-Step Guide
Method 1: Push Button Configuration (PBC)
Step 1: Initiate WPS on the Router
Press the WPS button on your Wi-Fi router. This action puts the router into WPS mode, awaiting device connections.
Step 2: Activate WPS on the Printer
Access the WPS settings on your printer. Press the WPS button on the printer within a few minutes of initiating WPS on the router.
Step 3: Connection Establishment
The router and printer exchange credentials automatically, establishing a secure connection. The devices are now connected to the Wi-Fi network.
Method 2: PIN-Based Entry
Step 1: Access WPS Settings on the Printer
Navigate to the WPS settings on your printer. Select the option for PIN-based entry.
Step 2: Generate or Obtain Printer's WPS PIN
The printer generates a PIN or displays an existing WPS PIN. Make note of this PIN.
Step 3: Enter WPS PIN on the Router
Access your router's settings and locate the section for WPS configuration. Put in the PIN that the printer is showing.
Step 4: Connection Establishment
The router verifies the entered PIN. If correct, it establishes a secure connection with the printer, and the devices are now connected to the Wi-Fi network.
Ad-hoc Mode
Setting Up Ad-hoc Mode: Step-by-Step Guide
Step 1: Access Ad-hoc Settings on the Printer
Power on your printer and navigate to the settings menu using the control panel or display screen.
Step 2: Activate Ad-hoc Mode
Look for the Ad-hoc Mode or Wi-Fi settings in the printer menu. Activate this mode to configure the printer to create its own Ad-hoc network.
Step 3: Note Network Name and Password
Once Ad-hoc Mode is activated, note the network name (SSID) of the printer's Ad-hoc network. If the network is password-protected, also note the provided password.
Step 4: Connect Devices to Ad-hoc Network
Navigate to the Wi-Fi settings on your computer, tablet, or smartphone. Look for available networks, and select the printer's Ad-hoc network from the list.
Step 5: Enter Password (if required)
If prompted, enter the password associated with the Ad-hoc network. This password is typically provided in the printer's settings.
Step 6: Confirmation
Once the connection is established, you will see a confirmation message on your device indicating a successful connection to the printer's Ad-hoc network.
Step 7: Start Printing
Open the document or image you want to print on your device and select the printer. Initiate the print job, and the printer will process the commands directly from your device.
Q1: What is the difference between Wireless Direct, Infrastructure Mode, and Ad-hoc Mode?
Wireless Direct:
Description: Wireless Direct, or Wi-Fi Direct, enables a printer to create its own wireless network. Devices connect directly to the printer's network.
Use Case: Ideal for environments without an existing Wi-Fi network or when a direct connection is preferred.
Infrastructure Mode:
Description: Infrastructure Mode connects devices to a printer within an existing Wi-Fi network facilitated by a Wi-Fi router or access point.
Use Case: Suitable for homes, offices, or locations with an established Wi-Fi infrastructure.
Ad-hoc Mode:
Description: Ad-hoc Mode allows a printer to create its own temporary network, enabling devices to connect directly without the need for an existing Wi-Fi network.
Use Case: Valuable for on-the-go printing and scenarios where setting up a traditional Wi-Fi network is impractical.
Q2: How secure is WPS (Wi-Fi Protected Setup™)?
Answer: WPS maintains security standards by using secure credentials for connection. However, it has faced some vulnerabilities, particularly with PIN-based setups. It is recommended to use the push-button configuration (PBC) method when possible, as it involves a more secure exchange of credentials.
Q3: Can I connect multiple devices to a printer in Ad-hoc Mode?
Answer: Yes, Ad-hoc Mode supports multiple device connections. Devices can connect directly to the printer's Ad-hoc network, making it suitable for scenarios where several users need quick access to the printer.
Q4: What is the advantage of using Infrastructure Mode in an office setting?
Answer: Infrastructure Mode is advantageous in office settings as it allows multiple devices to connect to a printer within the shared Wi-Fi network. This centralized setup enables efficient printer management and monitoring, making it convenient for collaborative work environments.
Q5: Can I use Ad-hoc Mode for printing from my smartphone?
Answer: Yes, Ad-hoc Mode is compatible with various devices, including smartphones. You can connect your smartphone directly to the printer's Ad-hoc network for on-the-go printing.
Q6: Is there a preferred method among Wireless Direct, Infrastructure Mode, and Ad-hoc Mode?
Answer: The preferred method depends on specific use cases and preferences.
Use Wireless Direct for direct connections without an existing Wi-Fi network.
Choose Infrastructure Mode for environments with established Wi-Fi networks.
Opt for Ad-hoc Mode for on-the-go printing and scenarios without a pre-existing Wi-Fi network.
Q7: How do I find the WPS button on my Wi-Fi router?
Answer: The location of the WPS button on a Wi-Fi router varies. It is often labeled as "WPS" and may be on the router's front or back panel. Consult your router's user manual or check the manufacturer's website for specific instructions on locating the WPS button.
Q8: Can I use WPS with any printer?
Answer: WPS compatibility depends on the printer model and its features. Most modern printers support WPS, but it's essential to check your printer's manual or specifications to confirm its compatibility with Wi-Fi Protected Setup.
Q9: Are there any security concerns with Ad-hoc Mode?
Answer: Ad-hoc Mode is generally secure for temporary connections. However, as it creates an open network, it is essential to use password protection to prevent unauthorized access. Always set a secure password when using Ad-hoc Mode for enhanced security.
Q10: Can I switch between Wireless Direct and Infrastructure Mode on my printer?
Answer: Yes, many printers allow users to switch between different connection modes. Refer to your printer's user manual or settings menu to explore options for changing connection modes.
Conclusion
In the final analysis, the choice of the Wi-Fi connection method depends on your environment, preferences, and the level of control you wish to exert over the connection process. Wireless printing has become synonymous with freedom and efficiency, allowing you to print from any corner of your home or office without being tethered to a physical connection.
As technology continues to advance, new and innovative methods of printer connectivity may emerge. However, the fundamental principles of providing users with convenient, reliable, and secure connections will undoubtedly remain at the forefront.
So, go ahead, choose the Wi-Fi connection method that suits your needs, liberate your printer from the shackles of cables, and embrace the wireless future of printing. Happy printing!
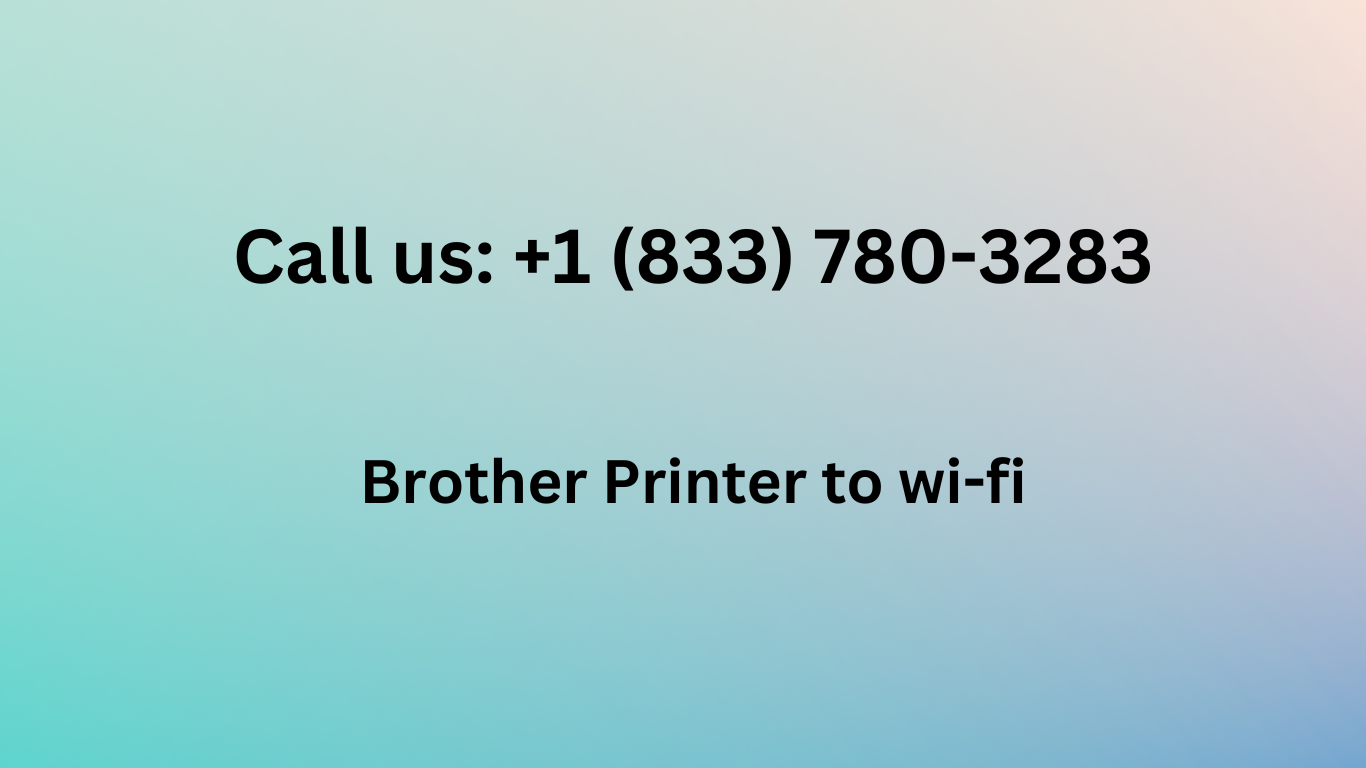




Post a Comment