How do I connect a canon printer to wifi?
In an era characterized by wireless connectivity and seamless integration, the ability to connect your Canon printer to WiFi opens up a world of convenience and flexibility. Whether you’re printing from a laptop, smartphone, or tablet, WiFi connectivity eliminates the need for cumbersome cables and allows you to print from anywhere within your network range. In this comprehensive guide, we’ll explore the step-by-step process of connecting your Canon printer to WiFi, troubleshooting common issues, and maximizing the benefits of wireless printing.
Understanding WiFi Connectivity for Canon Printers:
Canon printers are equipped with WiFi capabilities that enable them to connect to wireless networks, allowing users to print remotely without the need for physical connections. WiFi connectivity offers several advantages, including:
Flexibility: Print from any device connected to the same WiFi network, whether it’s a computer, smartphone, or tablet.
Convenience: Eliminate the hassle of connecting cables and easily share the printer with multiple users in your household or office.
Mobility: Print from anywhere within the range of your WiFi network, providing freedom and flexibility in your printing tasks.
Step-by-Step Guide to Connecting Your Canon Printer to WiFi:
Follow these detailed steps to connect your Canon printer to WiFi:
Prepare Your Printer:
Make sure your Canon printer is turned on and prepared.
Press the “Menu” button on the printer’s control panel to access the setup menu.
Access the Network Settings:
Navigate to the “Setup” or “Settings” menu on your printer’s display screen using the arrow keys.
Find the “Network Setup” or “WiFi Setup” option on the menu, then choose it.
Select WiFi Setup Wizard:
From the network settings menu, select either the “Wireless LAN Setup” or the “WiFi Setup Wizard” option.
The printer will search for available WiFi networks in your vicinity.
Choose Your WiFi Network:
Select your WiFi network from the list of available networks displayed on the printer’s screen.
You might have to manually enter the network name (SSID) if your network is hidden.
Enter WiFi Password:
If prompted, enter the password for your WiFi network using the printer’s keypad.
Use the arrow keys to navigate and the “OK” button to confirm each character.
Complete the Connection:
Once the password is entered, the printer will attempt to connect to your WiFi network.
It can take a few moments for the printer to establish a connection.
Print Network Settings Page:
After successfully connecting to WiFi, print a network settings page from the printer to verify the connection.
The network settings page will display information such as the printer’s IP address, network status, and SSID.
Test Your Printer:
To ensure that the connection is working correctly, print a test page from your computer or mobile device.
Select the Canon printer from the list of available printers and send a print job to verify the connection.
Troubleshooting Common WiFi Connection Issues:
If you encounter difficulties connecting your Canon printer to WiFi, try the following troubleshooting steps:
Check WiFi Signal Strength:
Ensure that your printer is within range of your WiFi router and that there are no obstructions blocking the signal.
Move the printer closer to the router to improve signal strength if necessary.
Verify WiFi Password:
Double-check the WiFi password entered on the printer to ensure it matches the password for your WiFi network.
Because WiFi passwords are case-sensitive, pay attention to both capital and lowercase letters.
Restart Printer and Router:
Power off your printer and WiFi router, then wait a few minutes before powering them back on.
Restarting both devices can resolve temporary network issues and re-establish the connection.
Update Printer Firmware:
Check for firmware updates for your Canon printer on the Canon website or through the printer’s menu settings.
Updating the printer firmware can address compatibility issues and improve WiFi connectivity.
Reset Network Settings:
In the event that all else fails, you might have to restart the WiFi connection and reset the network settings on your printer.
Refer to the printer’s user manual or online support resources for instructions on resetting network settings.
Maximizing the Benefits of WiFi Printing:
Once your Canon printer is successfully connected to WiFi, consider the following tips to maximize the benefits of wireless printing:
Install Canon Print App:
Download and install the Canon PRINT app on your smartphone or tablet to easily print and scan documents from your mobile device.
The Canon PRINT app offers convenient features such as remote printing, scanning to cloud services, and printer maintenance tasks.
Enable Cloud Printing:
Take advantage of cloud printing services such as Google Cloud Print or Canon’s own Cloud Link to print documents and photos from anywhere with internet access.
Link your Canon printer to your cloud account and print directly from cloud storage services such as Google Drive, Dropbox, or OneDrive.
Explore Advanced Printing Features:
Familiarize yourself with the advanced printing features and settings available in the Canon printer driver software.
Customize print settings such as paper size, print quality, and color options to suit your specific printing needs and preferences.
Set Up Secure Printing:
If you’re sharing your Canon printer with multiple users, consider enabling secure printing features to protect sensitive documents.
Set up user authentication, PIN codes, or password-protected printing to ensure that print jobs are released only to authorized users.
Conclusion
Connecting your Canon printer to WiFi opens up a world of convenience, flexibility, and mobility in your printing tasks. By following the step-by-step guide provided in this comprehensive guide, you can easily set up WiFi connectivity for your Canon printer and troubleshoot common issues that may arise. With wireless printing capabilities at your fingertips, you can print effortlessly from any device within your network range, whether it’s a computer, smartphone, or tablet. Maximize the benefits of WiFi printing by exploring advanced features, installing mobile printing apps, and embracing the freedom of printing from anywhere, anytime.
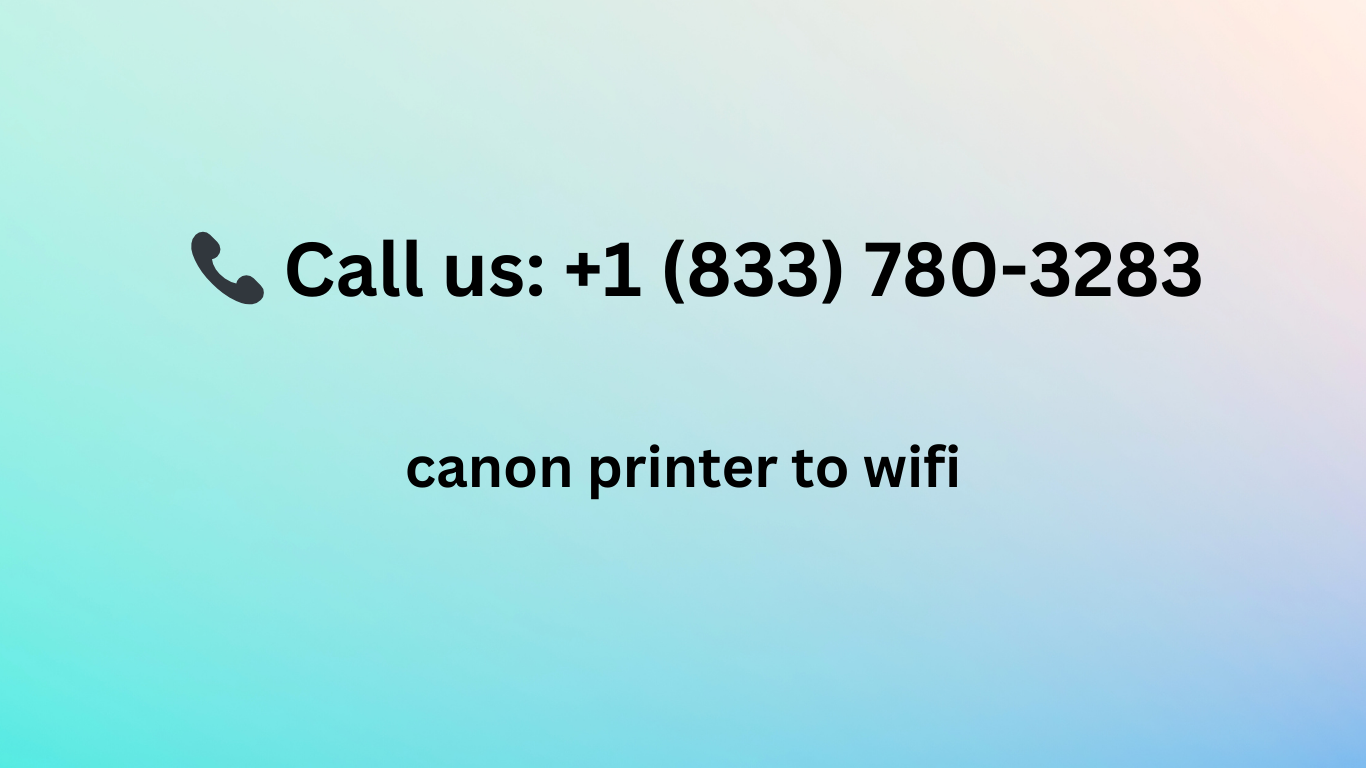




Post a Comment