How to Resolve a Paper Jam Issue on a Dell Printer?
Encountering a Fix a Paper Jam on a Dell Printer error can disrupt your printing tasks. This issue usually occurs due to misfed paper, dust accumulation, or worn-out rollers. Follow this guide to safely remove jammed paper and prevent future occurrences.
Quick Fixes for Fix a Paper Jam on a Dell Printer
If your printer has stopped working due to stuck paper, try these troubleshooting steps:
1. Power Off and Unplug the Printer
-
Turn off the printer and unplug it from the power source.
-
Wait a few moments to allow the printer to reset internally.
2. Remove Paper from Input and Output Trays
-
Open the input tray and carefully take out any sheets stuck inside.
-
Check the output tray for loose or partially fed paper.
3. Open the Printer Cover and Inspect for Jammed Paper
-
Lift the printer lid to access the internal mechanism.
-
Carefully pull out any stuck paper, ensuring it doesn’t tear.
-
Check for small paper fragments that may be blocking the rollers.
4. Restart Print Spooler After Fixing a Paper Jam on a Dell Printer
-
Press Win + R, type services.msc, and hit Enter.
-
Locate Print Spooler, right-click it, and select Restart.
-
This ensures that pending print jobs resume correctly.
Common Causes of Fix a Paper Jam on a Dell Printer Issues
A Fix a Paper Jam on a Dell Printer error can be triggered by:
-
Overfilled Paper Tray – Too many sheets can cause misfeeds.
-
Incorrect Paper Type or Size – Non-compatible paper may lead to jamming.
-
Dusty or Worn Rollers – Dirty rollers can block smooth paper movement.
-
Folded or Torn Sheets – Damaged pages are more likely to jam inside the printer.
Advanced Solutions to Fix a Paper Jam on a Dell Printer
Reset the Printer for a Fresh Start
-
Unplug the printer and leave it off for at least 30 seconds.
-
Reconnect it, turn it on, and print a test page to verify the issue is resolved.
Clean Printer Rollers to Ensure Smooth Paper Feeding
-
Use a dry, lint-free cloth to wipe dust from the rollers inside the printer.
-
Allow the rollers to dry completely before reloading paper.
Update Printer Firmware and Drivers
-
Visit the Dell support website and download the latest firmware and driver updates.
-
Install updated software to improve printer performance and reduce errors.
Preventing Future Fix a Paper Jam on a Dell Printer Problems
To minimize the chances of facing a Fix a Paper Jam on a Dell Printer error:
-
Use high-quality, compatible paper.
-
Load sheets properly and avoid overfilling the tray.
-
Regularly clean rollers and other internal components.
-
Keep your printer’s software and drivers up to date.
If you continue to experience Fix a Paper Jam on a Dell Printer errors, you can contact our service support for further assistance.
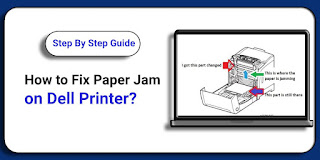




Post a Comment